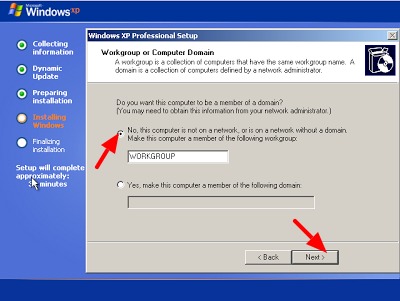Cara Instal Ulang Windows XP - Instal ulang windows pada komputer atau laptop biasanya dilakukan karena komputer atau laptop telah terkena serangan virus pada sistem operasinya atau pada komputer baru beli. Menginstal windows ini bisa dilakukan secara mandiri tanpa harus membawa CPU ke tempat service komputer. Pengalaman saya dulu ketika tidak tahu sama sekali tentang dunia komputer, ketika komputer rusak atau tidak bisa digunakan selalu saya bawa ke tempat service. Setelah sampai di tempat, dicek sebentar kemudian ahli service bilang kalau CPUnya perlu di instal ulang. Kemudian saya tanya,"berapa biayanya mas?". "Untuk windows XP kisaran 35ribu", kata ahli servicenya. Nah, kalau buat saya dulu budget segitu sudah besar gan, jadi lama kelamaan karena sering error sama komputer. Saya mulai belajar bagaimana cara instal ulang windows XP sendiri untuk ngirit biaya service dari internet.
Instal ulang windows XP ini bisa dilakukan dengan beberapa cara, pertama dengan CD dan kedua tanpa CD atau dengan flashdisk. Kedua cara ini sudah umum dan banyak digunakan oleh tukang service. Setelah perkembangan zaman, banyak juga bermunculan windows-windows baru mulai dari windows vista, windows 7, windows 8 dan windows 10. Nah, ketika waktu kuliah dulu instal ulang windows ini merupakan salah satu lahan basah untuk mencari rezeki,yakni dengan menawarkan jasa instal ulang windows di google.com.
Berdasarkan pengalaman di atas, saya ingin share beberapa langkah untuk instal ulang windows XP dijamin berhasil 100%, hehehe. Khususnya dengan menggunakan CD, kalau menggunakan flashdisk akan diupdate pada artikel selanjutnya.
3. Setelah komputer restart akan muncul tampilan seperti di bawah ini dengan pesan "Press any key to boot from CD. . . . .". Tekan sembarang tombol untuk memulai boot dari CD windows XP tadi.
4. Kemudian muncul tampilan Windows XP Professional Setup seperti di bawah ini, Tekan ENTER untuk melanjutkan instal ulang windows XP pada komputer/laptop anda.
5. Selanjutnya muncul Windowx XP Licensing Agreement, lalu Tekan F8 untuk menyetujui dan melanjutkan proses instalasi.
6. Setelah itu tampil setup windows XP, pilih partisi tempat windows sebelumnya, biasanya di C: - Pilih C: Partition1 (NTFS) - Tekan D untuk menghapus file windows sebelumnya supaya tidak tumpang tindih file windowsnya.
7. Setelah proses delete pastisi C: selesai, Tekan C untuk membuat partisi C: baru tempat folder instal windows xp.
8. Ketikkan ukuran size partisi sesuai kebutuhan, terkadang sudah terisi otomatis sesuai maksimum sisa size hardisk. Kemudian Tekan ENTER.
9. Setelah dibuat partisi baru, muncul tampilan seperti dibawah ini. Pilih partisi baru C: - lalu Tekan ENTER untuk instal ulang windows xp di komputer atau laptop.
10. Lalu muncul tampilan dibawah ini, pilih "Format the partition using the NTFS file system (Quick)" - Tekan ENTER.
11. Setelah itu akan muncul proses copying instalasi, tunggu sampai proses 100% selesai.
12. Setelah selesai 100%, komputer akan restart sendiri atau langsung Tekan ENTER untuk merestart segera.
13. Tampilan booting menuju instalasi ulang windows xp professional.
14. Proses intalasi windows xp pada komputer sedang berjalan dan biasanya membutuhkan waktu cukup lama, kisaran 45 menit. Jadi anda bisa menunggu sambil minum kopi.
15. Pilih customize jika ingin mengubah wilayah dan bahasa yang digunakan komputer - lalu Klik NEXT.
16. Ketikkan Nama dan Organisasi sesuai yang anda miliki. Kemudian Klik Next.
17. Selanjutnya masukkan product key windows XP, biasanya ada di CD windows XP atau anda bisa download list product key windows XP disini - Lalu Klik Next.
18. Lalu ketikkan Nama Komputer - anda bisa isi pasword atau anda kosongi. Kemudian Klik Next.
19. Selanjutnya setting tanggal, jam dan timezone komputer sesuai yang anda inginkan. Lalu Klik Next.
20. Kemudian instalasi ulang windows XP dilanjutkan secara otomatis.
21. Muncul tampilan seperti dibawah ini untuk setting network pilih Typical setting - Klik Next.
22. Lalu pilih "No, this computer is not on a network, or is on a network without a domain. Make this computer a member of the fololowing workgroup" - lalu Klik Next.
23. Tahap final instalasi windows XP di komputer. Tunggu sampai selesai.
24. Setelah selesai proses final instalasi, akan muncul tampilan seperti dibawah ini. Klik OK untuk melanjutkan.
25. Lalu setting monitor windows di komputer - Klik OK.
26. Selesai instal ulang windows xp, tampil welcome to mocrosoft windows - lalu Klik Next.
27. Setting Help protect your PC - pilih Not right now - lalu Klik Next.
28. Kemudian Setting koneksi internet di komputer - Pilih No, this computer will connect directly to this internet - Klik Next.
29. Lalu setting registrasi ke microsoft - pilih No, not of this time - kemudian Klik Next.
30. Selanjutnya setting Who will use this computer? - Masukkan Nama Anda - lalu Klik Next.
31. Setting windows xp di komputer selesai - Klik Finish. Selamat instal ulang windows xp di komputer 100% telah selesai.
32. Tampilan desktop windows XP setelah berhasil instal ulang windows.
Alhamdulillah,,,mungkin beberapa teman yang melakukan langkah-langkah sesuai step di atas sudah selesai. Proses instal ulang windows xp dengan CD di komputer ini biasanya memakan waktu kurang lebih 1 jam. Jadi pastikan anda terus terjaga dan sambil minum kopi. Hehehe...
Anda juga bisa mengikuti cara instal ulang windows XP melalui video youtube dibawah ini. Ini video dari Dedeh Kurniasih, kurang lebih waktunya 20 menit. Berikut ini video cara instal windows xp di komputer.
Demikian ulasan informasi cara instal ulang windows XP dengan CD 100% work berserta gambarnya lengkap. Sebelum melakukan instalasi persiapkan CD, product key dan CD driver jika dibutuhkan. Video di atas juga membantu mempermudah tutorial instal windows xp di komputer anda. Semoga bisa bermanfaat dan berguna untuk anda. Terima kasih Sumber http://panduankomputer-laptop.blogspot.com
Instal ulang windows XP ini bisa dilakukan dengan beberapa cara, pertama dengan CD dan kedua tanpa CD atau dengan flashdisk. Kedua cara ini sudah umum dan banyak digunakan oleh tukang service. Setelah perkembangan zaman, banyak juga bermunculan windows-windows baru mulai dari windows vista, windows 7, windows 8 dan windows 10. Nah, ketika waktu kuliah dulu instal ulang windows ini merupakan salah satu lahan basah untuk mencari rezeki,yakni dengan menawarkan jasa instal ulang windows di google.com.
Berdasarkan pengalaman di atas, saya ingin share beberapa langkah untuk instal ulang windows XP dijamin berhasil 100%, hehehe. Khususnya dengan menggunakan CD, kalau menggunakan flashdisk akan diupdate pada artikel selanjutnya.
 |
| Cara Instal Ulang Windows XP dengan CD Dijamin Berhasil |
Cara Instal Ulang Windows XP dengan CD Beserta Gambar
Langkah langkah instal ulang windows XP lengkap dengan gambar sebagai panduan. Mari simak step by step tutorialnya :
1. Pada kondisi komputer menyala, masukkan CD windows XP pada DVD writer - Lalu Restart komputer - Kemudian Tekan F2 atau Tekan Del* untuk setting BIOS setup. *Note : Tiap komputer mungkin beda, intinya masuk BIOS setup
2. Pilih Menu Boot - pada First Boot Priority pilih [CDROOM] - Tekan F10 untuk save and exit - komputer akan restart.4. Kemudian muncul tampilan Windows XP Professional Setup seperti di bawah ini, Tekan ENTER untuk melanjutkan instal ulang windows XP pada komputer/laptop anda.
5. Selanjutnya muncul Windowx XP Licensing Agreement, lalu Tekan F8 untuk menyetujui dan melanjutkan proses instalasi.
6. Setelah itu tampil setup windows XP, pilih partisi tempat windows sebelumnya, biasanya di C: - Pilih C: Partition1 (NTFS) - Tekan D untuk menghapus file windows sebelumnya supaya tidak tumpang tindih file windowsnya.
7. Setelah proses delete pastisi C: selesai, Tekan C untuk membuat partisi C: baru tempat folder instal windows xp.
8. Ketikkan ukuran size partisi sesuai kebutuhan, terkadang sudah terisi otomatis sesuai maksimum sisa size hardisk. Kemudian Tekan ENTER.
9. Setelah dibuat partisi baru, muncul tampilan seperti dibawah ini. Pilih partisi baru C: - lalu Tekan ENTER untuk instal ulang windows xp di komputer atau laptop.
10. Lalu muncul tampilan dibawah ini, pilih "Format the partition using the NTFS file system (Quick)" - Tekan ENTER.
11. Setelah itu akan muncul proses copying instalasi, tunggu sampai proses 100% selesai.
12. Setelah selesai 100%, komputer akan restart sendiri atau langsung Tekan ENTER untuk merestart segera.
13. Tampilan booting menuju instalasi ulang windows xp professional.
14. Proses intalasi windows xp pada komputer sedang berjalan dan biasanya membutuhkan waktu cukup lama, kisaran 45 menit. Jadi anda bisa menunggu sambil minum kopi.
15. Pilih customize jika ingin mengubah wilayah dan bahasa yang digunakan komputer - lalu Klik NEXT.
16. Ketikkan Nama dan Organisasi sesuai yang anda miliki. Kemudian Klik Next.
17. Selanjutnya masukkan product key windows XP, biasanya ada di CD windows XP atau anda bisa download list product key windows XP disini - Lalu Klik Next.
18. Lalu ketikkan Nama Komputer - anda bisa isi pasword atau anda kosongi. Kemudian Klik Next.
19. Selanjutnya setting tanggal, jam dan timezone komputer sesuai yang anda inginkan. Lalu Klik Next.
20. Kemudian instalasi ulang windows XP dilanjutkan secara otomatis.
21. Muncul tampilan seperti dibawah ini untuk setting network pilih Typical setting - Klik Next.
22. Lalu pilih "No, this computer is not on a network, or is on a network without a domain. Make this computer a member of the fololowing workgroup" - lalu Klik Next.
23. Tahap final instalasi windows XP di komputer. Tunggu sampai selesai.
24. Setelah selesai proses final instalasi, akan muncul tampilan seperti dibawah ini. Klik OK untuk melanjutkan.
25. Lalu setting monitor windows di komputer - Klik OK.
27. Setting Help protect your PC - pilih Not right now - lalu Klik Next.
28. Kemudian Setting koneksi internet di komputer - Pilih No, this computer will connect directly to this internet - Klik Next.
29. Lalu setting registrasi ke microsoft - pilih No, not of this time - kemudian Klik Next.
30. Selanjutnya setting Who will use this computer? - Masukkan Nama Anda - lalu Klik Next.
32. Tampilan desktop windows XP setelah berhasil instal ulang windows.
Alhamdulillah,,,mungkin beberapa teman yang melakukan langkah-langkah sesuai step di atas sudah selesai. Proses instal ulang windows xp dengan CD di komputer ini biasanya memakan waktu kurang lebih 1 jam. Jadi pastikan anda terus terjaga dan sambil minum kopi. Hehehe...
Anda juga bisa mengikuti cara instal ulang windows XP melalui video youtube dibawah ini. Ini video dari Dedeh Kurniasih, kurang lebih waktunya 20 menit. Berikut ini video cara instal windows xp di komputer.
Tag :
Tips Komputer